| 3.2. Connector and Connection Types | ||
|---|---|---|
 | Chapter 3. Modules and Networks |  |
In MeVisLab, three types of connectors are defined.
![[Note]](images/note.png) | Note |
|---|---|
In principle, every module type can have any kind of connector. |
Table 3.3. Connectors
| Look | Definition | |
|---|---|---|
 | square | Base objects: pointers to data structures |
 | triangle | ML images |
 | half-circle | Inventor scene |
ML image connectors can be set to display their state, see Section 4.3.7, “Preferences — Network Appearance”.
Connectors can exist in a semi-transparent design. This is the case if a connector is hidden but connected. An example for a module with Inventor inputs that can be hidden is the View2D modules (see Section 3.7.2, “Additional Inputs”).
![[Note]](images/note.png) | Note |
|---|---|
Modules with hidden input / output fields can be made to show those fields in different ways. Some modules provide the option to toggle the visibility of hidden fields in the module's context menu (e.g., View2D, View3D). Other modules might offer a field on their panel to adjust the number of shown connectors (e.g., Switch). All modules reveal their hidden input and output connectors when starting to draw a connection in the network. If a module has hidden connectors, an icon appears at the top tight hand corner of such a module. When hovering with the mouse cursor over that icon while still drawing the connection, the module shows all its connectors that are all interactively connectable now if the connection is compatible. On establishing the connection, all other hidden connector disappear again. |
Figure 3.4. We Draw a Connection from SoView2DScene and View2D Shows the Icon for Hidden Connections
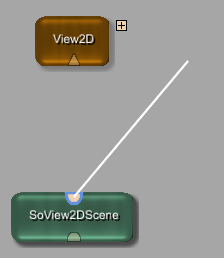
Table 3.4. Connections
| Type | Look | Characteristics |
|---|---|---|
| Data connections (connector connections) |  | The direct connection between connectors. Depending on which connectors are involved, the connection is rendered in a different color: blue for ML, green for Open Inventor, brown for Base. |
| Parameter connections (field connections) | 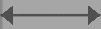 | Connections created by connecting parameter fields within or between modules. For more information, see Section 3.8.2, “Connections Context Menus”. |
Data connections are established by clicking on a connector and drawing the connection to the other connector. Only connectors of the same kind can be connected.
When interactively connecting Base fields, an internal type system checks whether the particular Base connection is possible.
MeVisLab checks the data types of all available connectors while drawing a connection. Incompatible connectors are rendered in a faded-out style while compatible connectors remain clearly visible.
![[Note]](images/note.png) | Note |
|---|---|
Base connectors can have different data types; connecting these incompatible connectors is possible only via scripting and results in the connection being drawn in red. For more information on Base connectors, see the Getting Started, chapter “A Note on Base Types Checks”. |
Parameter connections are established similarly, by clicking on a field on a panel and drawing the connection to another field (on the same panel or another one). For details on parameter connections, see the Getting Started, chapter “Parameter Connection for Synchronization”.
Both connection types can be moved between connectors/fields by clicking on the connected connector/field and pressing SHIFT while dragging it to another connector/field. In case of parameter connections, other connected elements will be updated accordingly.
![[Tip]](images/tip.png) | Tip |
|---|---|
For further connection-related shortcuts, see Section 25.3, “Module and Network Handling — Shortcuts and Tricks (All Platforms)”. |
![[Tip]](images/tip.png) | Tip |
|---|---|
To abort the interactive establishing and removing of connections between modules (and the horizontal moving of connections), press ESC. Alternatively, abort the establishing by drawing the connection a) to a connector of the wrong type (will be displayed in red) or b) back to the output connector and release the mouse. The new connection will not be drawn, and no existing connections will be removed. |
© 2013 MeVis Medical Solutions AG